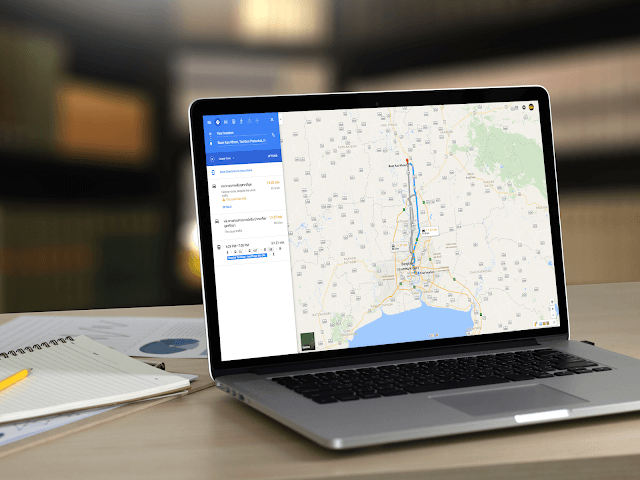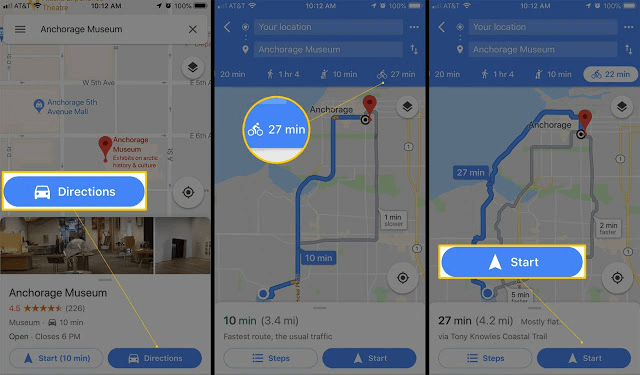How to Print Google Maps
It looks pointless, you're thinking why you have to print bearings or courses. On the off chance that you're setting off to a spot where the system isn't ensured, at that point having printed courses and guide gets accommodating as in any event they will control you for your movement. In this way, in case you don't know about the web and system nature of a spot, at that point it's acceptable to take a reinforcement printed course.
Here is the manner by which to print courses on Google Maps
You can print bearings on your Windows just as Mac PC. You have to open Google Maps on your PC, "www.google.com/maps/" is the connection of Google Maps.
1. Explore to the 'Google Maps' site. (use above connection)
2. Snap on the 'Bearings' symbol beside the hunt box.
3. Enter the location from where you're beginning your excursion. You can likewise pick a beginning point from the guide.
4. At that point enter or pick the goal.
5. What's more, hit 'Enter' to begin looking for the best course.
6. You'll get a few courses alternative, select one.
7. At that point click on the 'Print' symbol at the upper right corner of the course menu.
8. Select an alternative, either "Print including maps" or "Print message as it were."
9. Hit the above blue 'Print' button.
10. Select your printer.
Printer menu will fluctuate with the working framework and programs.
• First, interface your printer with your PC in the event that it isn't.
• Check the accessible printers list.
• And click a printer to choose.
You can likewise spare a PDF record of the guide you're printing, click on 'Spare as PDF' or 'Print to PDF' to spare the PDF.
11. Check and adjust the print settings.
• Color: Check and select the shading wherein you need to print. Select "Dark and White" or "Shading."
• No. of Copies: select the quantity of duplicates you need to print.
• Layout: For an enormous zone map, select 'Scene.'
12. Hit the 'Print' button.
That is it! Your printed course is accompanying your chose shading and design.
Step by step instructions to resize and reposition the guide
Make a point to keep your course inside the screen since it will just print the things that will show up on the screen. Along these lines, attempt to make your course peers clear and inside the presentation. Here is the means by which to resize and reposition map.
• Click the [+] catch to zoom in.
• Click and hang on the guide and move it to reposition.
• Click the [-] catch to zoom out.
The amount you zoom in the guide, you'll see more insights concerning the area. Subsequent to setting the course inside the screen, you can print it.
Step by step instructions to open the Print alternative menu
The way toward opening the printing menu differs with the programs. Thusly, the working framework's print order is the best and successful strategy to hop to the printing menu.
• On a Windows PC: Tap 'Ctrl + P' key on your console.
• On Mac: Tap 'Order + P' key on your console.
• And click the blue shading 'Print' catch to dispatch the print menu.
The most effective method to print your headings
To print bearings from MapQuest.com, just:
- Make your course utilizing Get Directions
- Pick your course and snap View Route Directions
- Snap Print at the highest point of the left-board
- On our Print Page, pick either Directions and Map or Directions List Only utilizing the alternatives on the left
Snap the green Print button at the highest point of the page to complete the process of printing from your program
The most effective method to discover locations, organizations and then some
Our prescient hunt innovation engages you to discover what you're searching for with just a couple of keystrokes! It makes scanning for a location, business classification, business name, focal point and Airports, significantly snappier. When you start to look and see the outcome you're searching for in the rundown of anticipated quests, just snap it to begin.
Looking for Businesses, Points of Interest, and so forth: For the best understanding, it would be ideal if you utilize both a "what" and "where" at whatever point conceivable. For instance, in the hunt inquiry "Pizza Denver, CO", "Pizza" is the what, and "Denver, CO" is the where.
Scanning for Intersections: The most ideal approach to look for crossing points is by utilizing the accompanying arrangement: [Street 1] and [Street 2], [City], [State] (or zip). On the off chance that you know the road's postfix (Ave, Street, Drive, and so on.), if it's not too much trouble incorporate that for best outcomes. For instance: "sixteenth St and Blake St, Denver, CO" or "sixteenth and Blake, 80202"
Instructions to discover locations, organizations and that's only the tip of the iceberg
Our prescient inquiry innovation enables you to discover what you're searching for with just a couple of keystrokes! It makes scanning for a location, business classification, business name, focal point and Airports, considerably faster. When you start to look and see the outcome you're searching for in the rundown of anticipated quests, just snap it to begin.
Looking for Businesses, Points of Interest, and so on: For the best understanding, if you don't mind utilize both a "what" and "where" at whatever point conceivable. For instance, in the inquiry question "Pizza Denver, CO", "Pizza" is the what, and "Denver, CO" is the where.
Scanning for Intersections: The most ideal approach to look for crossing points is by utilizing the accompanying configuration: [Street 1] and [Street 2], [City], [State] (or zip). In the event that you know the road's addition (Ave, Street, Drive, and so on.), if it's not too much trouble incorporate that for best outcomes. For instance: "sixteenth St and Blake St, Denver, CO" or "sixteenth and Blake, 80202"
Visit:- 24hr plumber » office.com/setup » office.com/setup » norton.com/setup | telstra.com.au/support | Norton.com/setup